creating a page pack design
Open the PMM PagePack Interface
-Choose File > New PVII PagePack > Pop MenuMagic PagePacks from the main Dreamweaver menu.

Note: You do not need to have a page open in Dreamweaver. The Pagepack will create and open the new page automatically.
The PMM PagePack Interface will open.
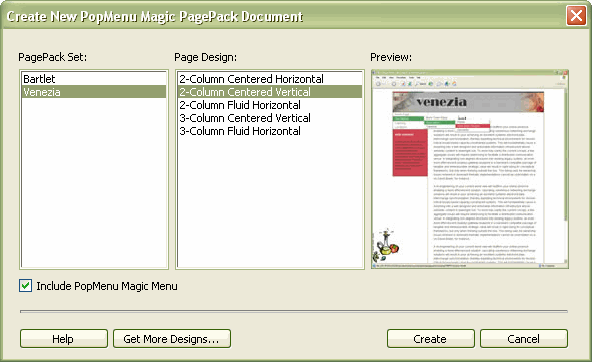
Select the PagePack Set
The PagePack Set panel will list all of your installed PMM PagePacks.
Note: The first listed pack will automatically be selected when the interface first opens.
-Select a PagePack Set in the left panel.
Select a Page Design
The center panel lists all of the page designs available for the selected PagePack Set. Each PagePack is usually shipped with a variety of layout approaches, based on a central theme, to allow you to pick a layout that best approximates your needs.
-Select a Page Design from the list in the center panel.
Page Preview
The third panel provides a preview of the selected Page Design. This Preview will change whenever you select a different Page Design.
Include PopMenu Magic
If you've already purchased and installed the Pop Menu Magic menu system, the Include PopMenu Magic Menu option will be checked by default and a PMM menu will automatically be inserted on your PagePack page. The menu will be color-coordinated with your PagePack. If you deselect (un-check) the Include PopMenu Magic Menu option, the system will insert a static (no pop-ups) CSS-styled list menu that is color-coordinated with your PagePack.
Note: This option will be un-checked and grayed out if the PopMenu Magic system is not installed.
-Leave this box unchanged. It will be checked if you have a PMM system installed or un-checked if you do not.
Create the New Page
-Click the Create button to create your PagePack page.
The Save As dialog box will open.
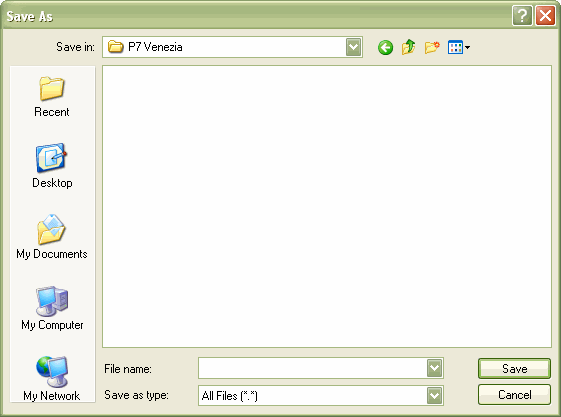
-Use the navigation controls to navigate to an existing folder - or create a new folder - in which to save your new PagePack page. For this example we created a new folder named P7 Venezia. All of the related page assets (images, styles, scripts, as well as an editable Fireworks document) will also be created in this folder.
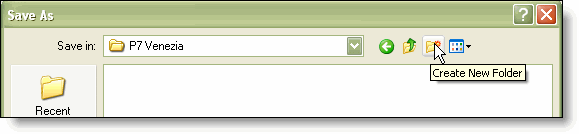
-Enter a file name for the new page. In this example we entered myPage.htm as the file name.

Note: Be sure to enter a valid file extension (usually .htm or .html) for this page. If you do not enter a file extension then the system will automatically assign .htm as the extension. You can enter any file extension you like (.asp, .cfm, .php, .shtm, etc) - just be sure that it is valid web page file extension.
-Click the Save button to create the new page.
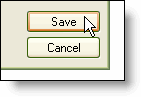
The Finished New Page
A new PagePack page will be created using the filename that you entered. The page will then open directly in Dreamweaver - ready for you to preview or edit. The page has already been saved so you can go ahead and Preview or Modify right away.
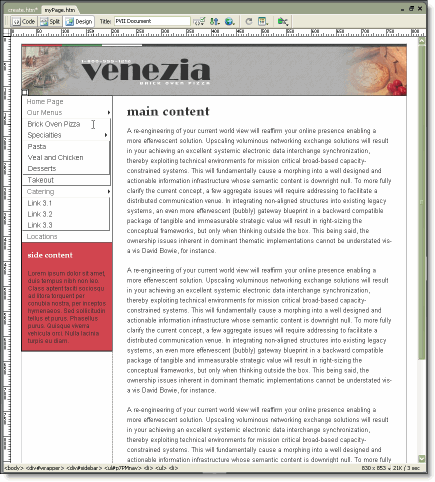
The Page Assets
The system has also created several sub-folders that contains the related page assets.
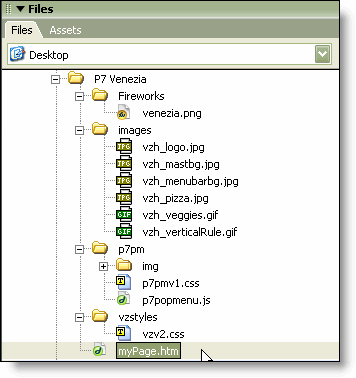
We're Done!
With just a few clicks we created a beautiful and functional new page based on the design that we selected.
Next: Home
