before you begin
There are a few housekeeping tasks that you should address before proceeding with the lessons in this User Guide.
Backup your product files
Before you do anything else, we recommend that you make a backup copy of your downloaded P7_productName.zip product archive (where productName represents the actual name of your PagePack). Please keep your backup in a safe place.
Note: If you haven't already done so, unzip the P7_productName.zip product archive using a Zip utility program such as WinZip, Stuffit Expander, or the Zip utility built into Windows XP.
Included Files
The P7_productName.zip archive contains three files:
- readme_first.htm
- license.htm
- P7_productName_10.mxp
Where are the page files?
The PopMenu Magic PagePack pages are created automatically by the PagePack Extension. The easy-to-use interface allows you to choose the layout style and page configuration you like and then creates the page and all of the related assets for you - instantly. You can even choose the location and filename for your new page.
Work in a defined Dreamweaver site
A defined Dreamweaver site allows you to organize all of the web pages and assets associated with a particular web site. A defined Dreamweaver site also allows Dreamweaver and Pop Menu Magic to manage links, images, and CSS files relating to your menu. When you insert a PMM menu on your page, that page must first be saved inside a properly defined Dreamweaver site.
To set up or manage a Dreamweaver site, choose Site > Manage Sites...
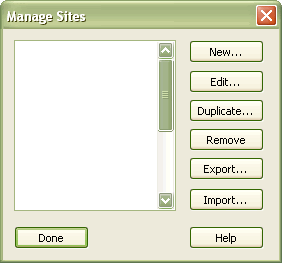
If you are not familiar with how to setup or manage a Dreamweaver site, click the Help button in the Manage Sites window to open a Dreamweaver Help topic specifically tailored to your Dreamweaver version - or you can follow our Defining a Site in Dreamweaver MX 2004 tutorial.
Installing the pmm pagepack Extension
Before getting started with the User Guide tutorials, you'll need to install the PMM PagePack extension into Dreamweaver. The extension installation file, P7_productName_10.mxp, is in the unzipped product archive folder. The .mxp file extension is used for all Dreamweaver extensions. Installing the extension requires using the Macromedia Extension Manager, a program installed with Dreamweaver.
Note: The .mxp filename and number will be different depending on which PagePack you are installing. For this example we are using productName as a substitute for the real product file name.
Open the Extension Manager
-In Dreamweaver, choose Commands > Manage Extensions. The Macromedia Extension Manager interface will open.
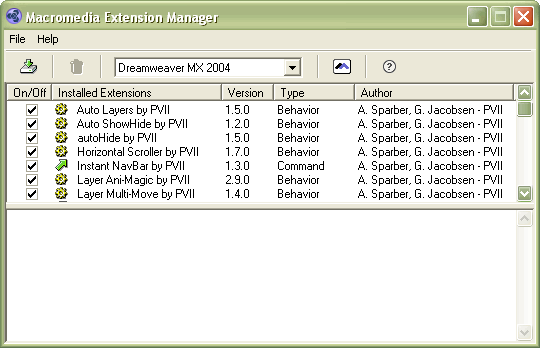
Note: There are rare occasions when the Manage Extensions item in the Dreamweaver menu is unavailable (grayed out). If this is the case, navigate to the extension file (P7_productName_10.mxp) using Windows Explorer or Mac Finder. Double-click the extension file to launch Extension Manager. If you encounter any Mac OS9 issues then have a look at our Mac OS9 installation issues tutorial.
-Be sure that your most current working Dreamweaver version is selected in the application drop down list.
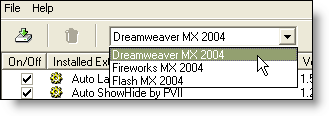
Install the Extension
-Choose File > Install Extension
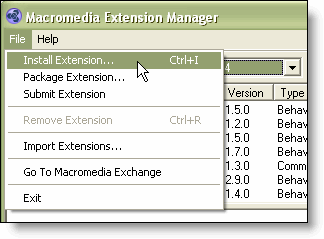
The Select Extension to Install dialog will open
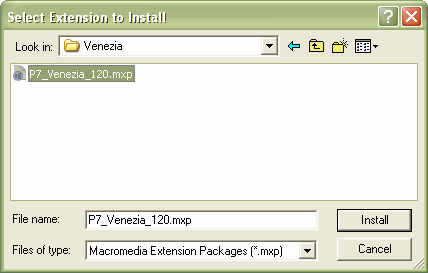
-Navigate to your PMM PagePack archive folder and select the P7_productName_10.mxp file.
Note: The _120 in the file name represents the product version number. This number could be different if an update is released. Always install the latest available version.
-Click the Install button. The installation will begin.
-Click the Accept button on the License screen to continue the installation.
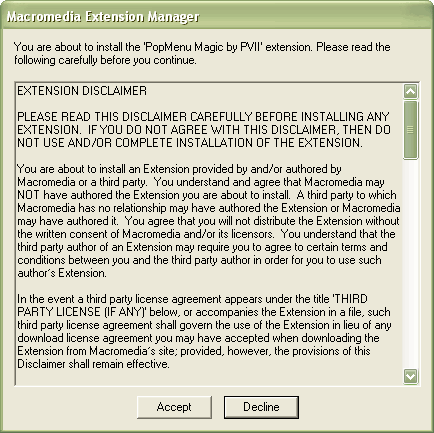
You may see a dialog box warning that the same file already exists. There are some files that may already be installed if you have more than one PagePack, this is normal and you should click the Yes to All button to allow the system to replace those files.
When the installation is complete, a dialog will inform you that you must close and re-start Dreamweaver in order for the changes to take effect.
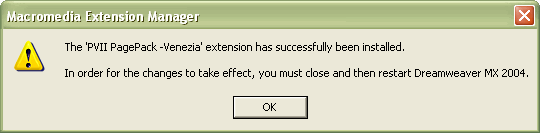
-Click the OK button.
You should now see the PVIII PopMenu Magic PagePack extension listed in the Extension Manager.
Close and Restart Dreamweaver
-Close the Extension Manager
-Close Dreamweaver
-Restart Dreamweaver.
Your new extension is now properly installed and ready for use.
Next: Home
