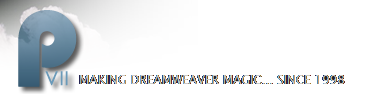SELECTIONS: Conversions
It’s likely that you will run into small, two or three color images with white backgrounds that need to be made transparent. In this tutorial you’ll learn to convert the background of a simple image to transparent, and do it without leaving Anti-Aliasing artifacts around the edges.
- Choose File > Open.
- Browse to the PVII_PhotoMagic directory on your hard drive.
- Locate the logo.png file and click on it to select it.
- Click on Open.

Figure1: The logo
We’ll begin by painting out the text in the logo with the Bitmap Brush tool. As long as you know which font was used, (this one happens to be Hobo D), the text is easy to replace
- Click on the Bitmap Brush tool to select it.
- Click in the Color Fill box on the Property inspector to open the swatches pop-up
- Use the built in color picker to select the white chip.
- Zoom to 200% and paint over the letters.
Next, you'll manipulate the Alpha settings of the image.
- Select the pointer tool (black arrow)
- Change the view setting back to 100%.
You’ll be able to convert the white background to transparent in four, easy steps.
- With the logo image still selected, click on the Add Live Filter button on the Property inspector [+] and choose Other > Convert to Alpha.
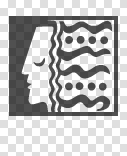
Figure2: The logo converted to Alpha
The logo background is made transparent, and the logo shape has been converted to translucent, dark gray. To increase the opacity of the logo,
- With the image still selected, choose Edit > Clone.
- If the image still appears translucent, clone it again.
- Press Shift and select both instances of the logo image in the Layers panel.
- Choose Modify > Group.
To recolor the logo,
- Reopen the Live Filters menu by clicking on the [+] button on the PI.
- Choose Adjust Color > Color Fill.
- Click in the Fill color box of the Color Fill dialog box to open the swatches pop-up.
- Double click on the octothorpe (#) in the text box at the top of the swatches pop-up and enter the number #1F5B78 to change the color back to the original one.
If some of the image edges look a little rough, add a 0.4 Gaussian blur. The logo shape is back to the deep green color it started out with, but is now Anti-Aliased to a transparent background. I’ve slipped a rectangle of color behind half of it so you can see how clean the edges are.
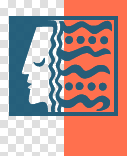
Figure3: Completed conversion