GALLERY EXAMPLES: Use the Gallery Examples entry on the menu at the top of this page to see all Image Gallery Magic layouts.

Destination folder: the system will automatically create and manage this folder - or you can create or browse to an exiting folder.

Auto-mode Image processing leverages the power of Fireworks to create, scale, optimize, and store your gallery images - automatically. Images can be on any drive connected to your computer - including a drive mounted by your digital camera. Gallery Magic creates copies of your images and then processes them - preserving your original images in their original location. Your original images can be any size - 1 megapixel or 100 megapixels. Auto processing always preserves the natural aspect ratio of both thumbnail and fullsize images. That is, processed images are never distorted in any way and always maintain the exact proportion and orientation of your originals. If you ever need to add more images, simply click the Add button and you can select additional images for inclusion in your gallery. If you already have your full-size and thumbnail images processed (or if you are using Photoshop or PSP), the manual mode Image Selection interface allows you to browse to your fullsize images and then associate them with their related thumbnails:
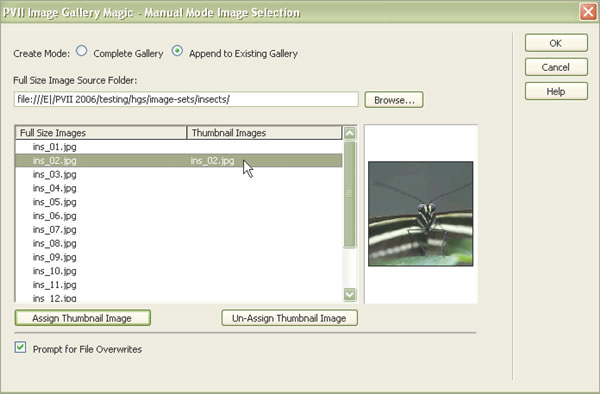
As easy as Gallery Magic is to use out of the box, all of these features are completely documented in the included User Guide.

After selecting your gallery images and image processing options, the batch process runs automatically - using Fireworks. You can also by-pass this step if you have existing full-size and thumbnail images - as you would if you were using Photoshop.

After processing your images, you are returned to the main Interface where you can set additional options for your gallery, add more images, change the image order, edit images, add and position captions, show an image counter, add descriptions, choose an animation method, set an image to show on page load, set the number of thumbnails to show per row, and enable scrolling of thumbnail rows.
Interface Tour
Welcome to the PVII Image Gallery Magic Interface Tour - powered by PVII Image Gallery Magic! Click the orange slides above to navigate the tour.
The PVII Team