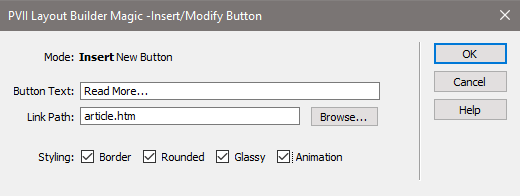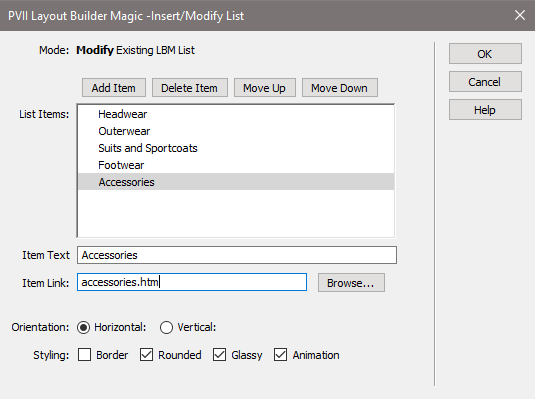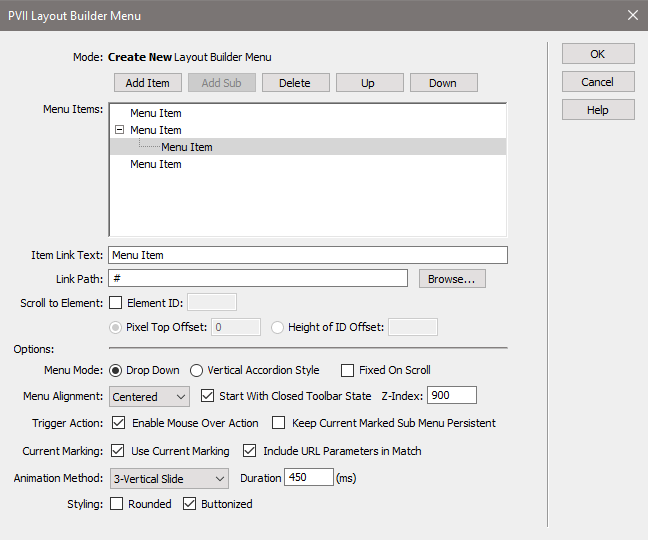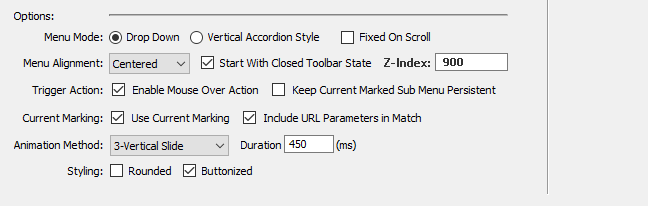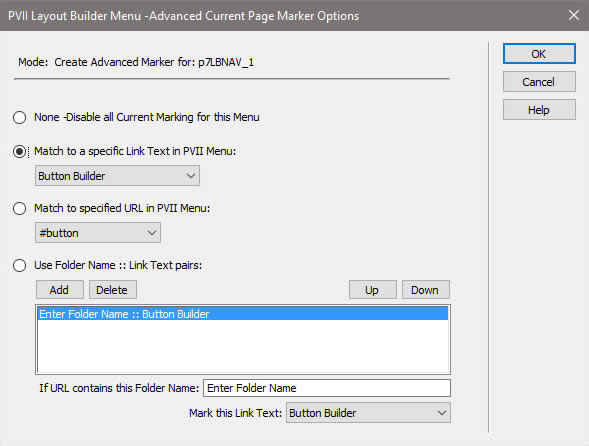Layout Builder Components User Guide
Installing LBM Components
Extension installer files come in 2 formats: MXP and ZXP. MXPs are supported by Extension Manager versions MX, MX2004, 8, CS3, CS4, CS5, CS5.5 and CS6. ZXP is supported by versions CS5.5 and higher. Version CC and higher have dropped support for the MXP format. To continue to support all Adobe customers, regardless of version, we include both the classic MXP and the new ZXP versions.
Dreamweaver CC 2015 (and higher) Extension Installation Information
As of CC 2015, Adobe has ceased to support its own Extension Manager. Use the PVII Extension Manager for Adobe Creative Cloud...
PVII Extension Manager for Adobe CC
( Windows and Mac)
Download and Install Instructions
Accessing the Components
There are four ways to access LBM Component interfaces. Choose the one most suitable to your workflow. When you open an interface, the system will detect the appropriate mode (Insert or Modify).
1. Insert Bar
![]()
2. Insert Panel
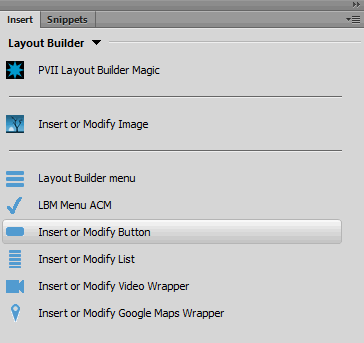
3. Insert Menu
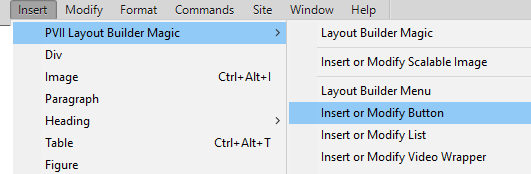
4. Right-Click
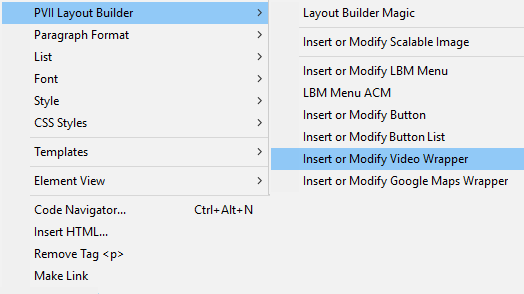
LBM Responsive Video Wrapper
Instantly insert or modify a responsive video at any location on your page.
Click the Insert or Modify Video Wrapper icon ![]() in the LBM section of your Insert Bar, Insert Panel, Insert menu, or right-click menu to open the UI.
in the LBM section of your Insert Bar, Insert Panel, Insert menu, or right-click menu to open the UI.
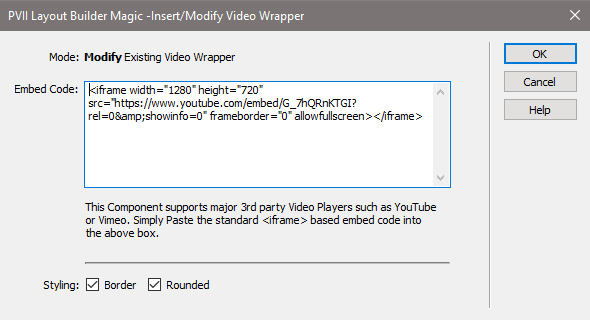
The Video Wrapper component works with major third-part video services such as YouTube and Vimeo, or others that use iframe-based embed code. Go to your video service's web page and copy the embed code for the video you wish to place in your page.
Paste the embed code inside the Embed Code box.
Set your Styling options.
Click OK.
LBM Responsive Google Map Wrapper
Instantly insert or modify a responsive Google map at any location on your page.
Click the Insert or Modify Google Map Wrapper icon ![]() in the LBM section of your Insert Bar, Insert Panel, Insert menu, or right-click menu to open the UI.
in the LBM section of your Insert Bar, Insert Panel, Insert menu, or right-click menu to open the UI.
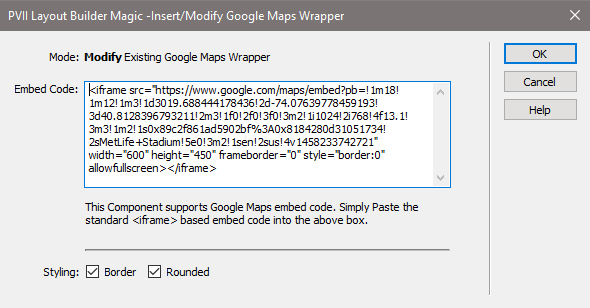
Go to the Google Map web page and copy the embed code for the map you wish to place in your page.
Paste the embed code inside the Embed Code box.
Set your Styling options.
Click OK.